Si vous essayez de travailler sur votre site Web mais que WordPress continue de vous déconnecter, vous commencerez probablement à vous sentir assez frustré. Non seulement il est ennuyeux de devoir ressaisir vos informations d’identification toutes les quelques minutes, mais cela peut également prendre du temps et interrompre votre flux de travail.
Ce problème est souvent le résultat d’un problème avec les cookies que WordPress utilise pour s’assurer que vous êtes autorisé à accéder au backend de votre site. Heureusement, cela signifie que la solution est généralement assez simple.
Dans ce didacticiel, je vais vous expliquer les correctifs incontournables pour le problème de déconnexion continue de WordPress (également connu sous le nom d’erreur de délai d’expiration de session WordPress).
Allons droit au but !
1. Effacez vos données de navigation
La première solution que vous pouvez essayer consiste à effacer les cookies et le cache de votre navigateur. Votre site essaie peut-être d’utiliser un cookie expiré pour vérifier vos identifiants de connexion.
Ce processus peut varier un peu selon le navigateur que vous utilisez. Je vais faire une démonstration avec Chrome car c’est l’option la plus populaire. Tout d’abord, accédez aux paramètres de votre navigateur en cliquant sur l’icône à trois points dans le coin supérieur droit de la fenêtre :

Vous pouvez accéder à Confidentialité et sécurité > Effacer les données de navigation à partir de l’écran principal des paramètres, ou pour un raccourci, sélectionnez Plus d’outils > Effacer les données de navigation dans le menu des paramètres :
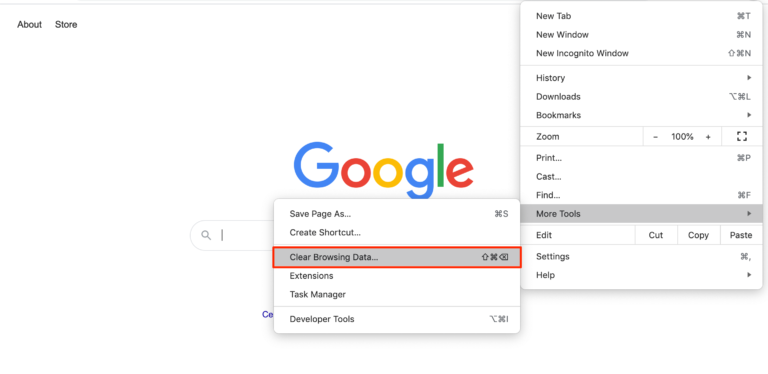
Dans la fenêtre qui s’affiche, assurez-vous que les cookies et autres données du site et les images et fichiers mis en cache sont tous deux cochés. Ensuite, cliquez sur Effacer les données :
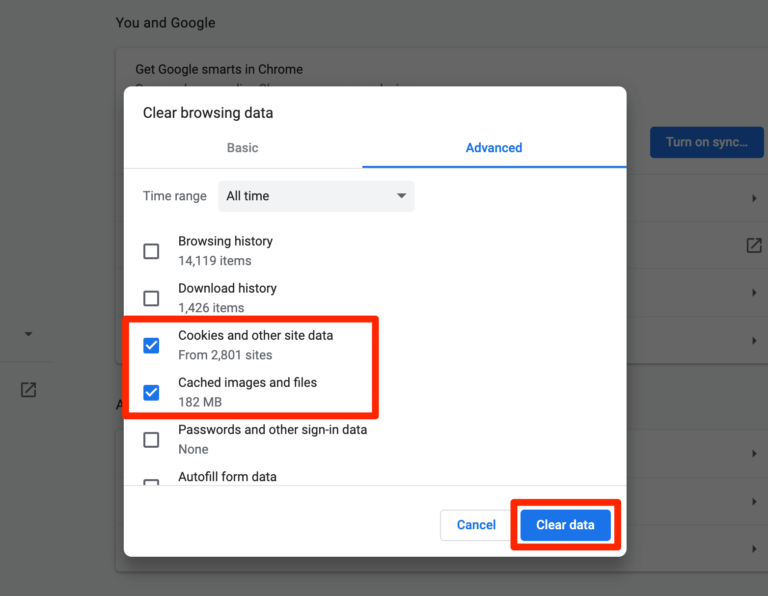
Vérifiez votre site WordPress pour voir si cela a fonctionné. Si vous êtes toujours déconnecté à plusieurs reprises, vous pouvez essayer la solution suivante.
2. Videz le cache de votre site
Si vous utilisez un plug-in de mise en cache pour accélérer votre site , vous devrez peut-être également vider le cache de votre site. Vous pouvez généralement trouver cette option dans les paramètres de votre plugin de mise en cache :
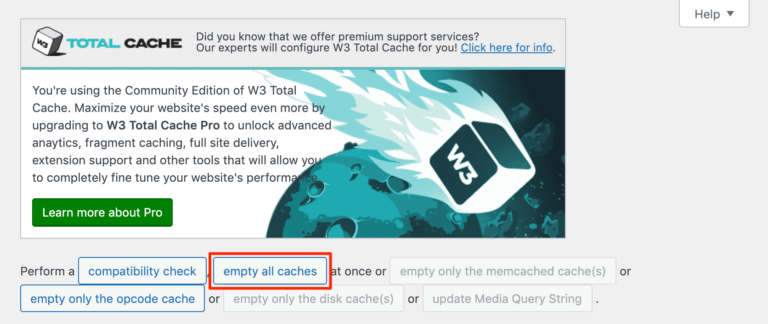
Votre plugin peut également vous demander de vider le cache si vous avez récemment exécuté une mise à jour.
3. Vérifiez les paramètres de cookies de votre navigateur
Il est également possible que votre navigateur soit configuré pour qu’il n’autorise pas les cookies pour votre site WordPress. La vérification de ce problème variera un peu en fonction du navigateur que vous utilisez. Ici, je vais vous montrer comment trouver les paramètres appropriés dans Chrome.
Tout d’abord, rendez-vous dans vos paramètres de confidentialité et de sécurité :
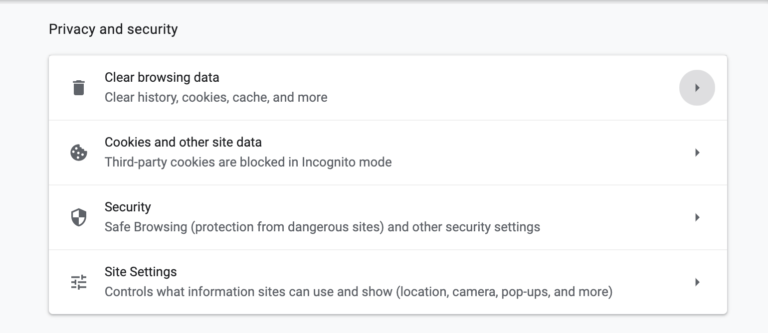
Cliquez sur Paramètres du site , puis recherchez la section Cookies et données du site :

S’il est indiqué « bloqué » sous Cookies et données du site , c’est probablement la cause du problème de déconnexion de WordPress. Cliquez sur cette section, puis sélectionnez Autoriser tous les cookies dans les options de l’écran suivant :

Après cela, vous pouvez essayer à nouveau d’accéder à votre site.
4. Vérifiez que votre adresse WordPress et l’adresse du site correspondent
Si aucun des correctifs ci-dessus n’a fonctionné, il se peut que l’adresse URL des cookies de votre site WordPress ne corresponde pas à l’adresse de votre site. Pour vérifier cela, accédez à Paramètres > Général dans votre tableau de bord WordPress :

Recherchez les paramètres d’ adresse WordPress et d’ adresse du site et assurez-vous qu’ils correspondent. Cela implique de s’assurer qu’ils utilisent tous les deux le même protocole, HTTP ou HTTPS :

Apportez les modifications nécessaires et enregistrez vos paramètres. Si vous rencontrez des difficultés pour effectuer cette tâche parce que WordPress continue de vous déconnecter, vous pouvez spécifier votre adresse WordPress et l’adresse du site dans votre fichier wp-config.php à la place.
Pour y accéder, vous aurez besoin d’un client FTP (File Transfer Protocol) tel que FileZilla et de vos informations d’identification FTP fournies par votre hébergeur. Saisissez-les dans votre client FTP pour vous connecter à votre serveur, puis recherchez wp-config.php dans le répertoire public_html :
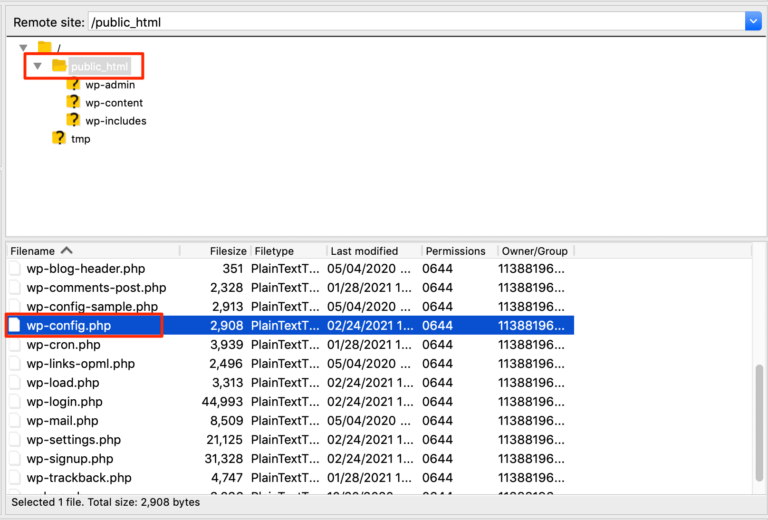
Ouvrez-le pour l’éditer, puis ajoutez le code suivant avant la ligne qui lit C’est tout, arrêtez d’éditer ! Bonne publication :
define('WP_HOME','http://yoursite.com);
define('WP_SITEURL','http://yoursite.com);Assurez-vous simplement de remplacer les URL par l’adresse de votre propre site. Enregistrez le fichier, puis essayez à nouveau de vous connecter à WordPress.
5. Dépannage d’une erreur de plugin
Si aucune des solutions ci-dessus n’a fonctionné, l’étape suivante consiste à déterminer si un plugin oblige WordPress à vous déconnecter à plusieurs reprises. Cela peut être le cas si vous avez installé un plugin qui utilise des cookies et rencontre un problème avec eux.
Pour tester vos plugins, je vous recommande de créer un site de staging qui vous permet d’effectuer cette action en toute sécurité, en dehors de votre site live.
Tout d’abord, désactivez tous les plugins de votre site à l’aide de la fonctionnalité Actions en masse sur l’ écran Plugins :

Naviguez sur votre site comme vous le feriez normalement pour voir si WordPress vous déconnecte à nouveau ou si le problème semble être résolu. Si vous parvenez à rester connecté, vous pouvez réactiver vos plugins un par un pour voir lequel d’entre eux provoque la réapparition du problème.
Une fois que vous avez identifié quel plugin fait que WordPress continue de vous déconnecter, vous pouvez le supprimer et le remplacer par un outil similaire ou résoudre le problème plus en détail (probablement avec l’aide du développeur ou des ressources qu’il a fournies).
Si vous ne pouvez pas accéder à votre tableau de bord WordPress assez longtemps pour désactiver tous vos plugins, vous pouvez le faire via FTP à la place. Connectez votre client à votre serveur, puis accédez à public_html > wp-content > plugins :

Ici, renommez chacun de vos dossiers de plugins pour les désactiver (par exemple, plugin-name-deactivated ). Changer les noms en arrière réactivera les plugins.
6. Modifiez la durée pendant laquelle WordPress doit mémoriser les utilisateurs
Enfin, vous pouvez modifier la durée pendant laquelle WordPress doit se souvenir des utilisateurs qui ont coché la case Se souvenir de moi sur l’ écran de connexion :

Cela ne résoudra pas nécessairement le problème qui fait que WordPress continue de vous déconnecter. Cependant, cela devrait vous permettre d’accéder à votre tableau de bord pendant des périodes plus longues, ce qui peut être utile tout en résolvant davantage la source sous-jacente du problème.
Pour ce faire, ajoutez le code suivant au fichier functions.php de votre thème (ou, de préférence, de votre thème enfant) :
add_filter( 'auth_cookie_expiration', 'keep_me_logged_in_for_1_year' );
function keep_me_logged_in_for_1_year( $expirein ) {
return YEAR_IN_SECONDS; // 1 year in seconds
}Vous pouvez utiliser les constantes de temps DAY_IN_SECONDS , WEEK_IN_SECONDS ou MONTH_IN_SECONDS au lieu de YEAR_IN_SECONDS si vous préférez que WordPress mémorise les utilisateurs pendant une période plus courte. Demandez conseil à un expert WordPress !
Gardez à l’esprit que permettre aux utilisateurs de rester connectés pendant de longues périodes peut devenir un risque pour la sécurité, par exemple si quelqu’un accède à l’ordinateur d’un utilisateur qui a laissé son compte connecté. avantages et inconvénients de la durée que vous avez choisie avec soin.


